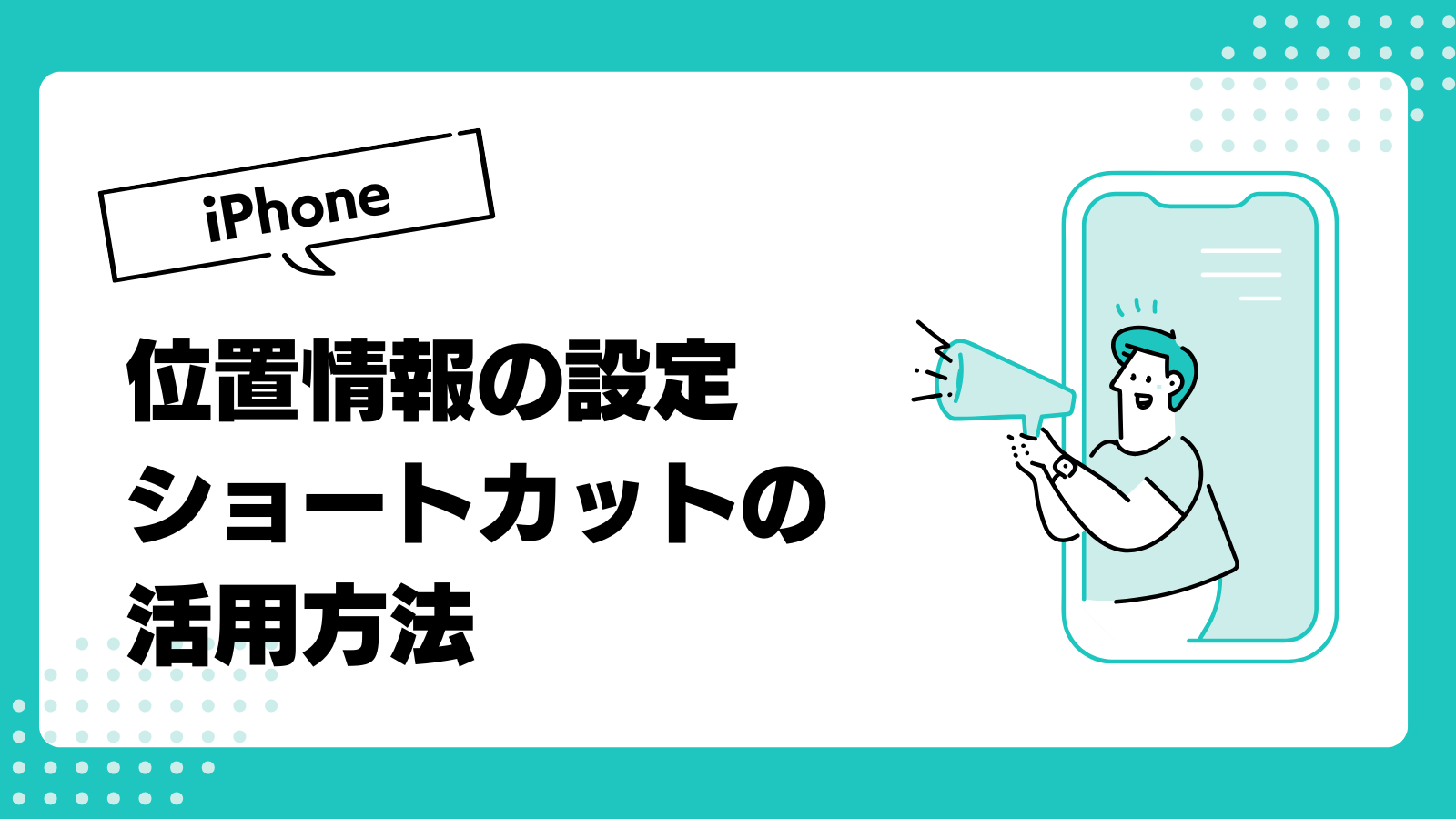iPhoneを利用していて位置情報を管理したい時、都度設定アプリを開いて設定するのは面倒ですよね。ショートカット機能やオートメーションを組み合わせることで、とっても簡単に位置情報を切り替えることができます。
本記事では、ショートカットとオートメーションを組み合わせる方法、自宅などに到着と同時に位置情報を自動オフへ移行させる具体的な手法をご紹介します。
- 位置情報のオンオフをホーム画面・ロック画面・コントロールセンターから即操作
- 自宅到着後の自動オフ運用でバッテリー消費を平均12%削減
- よくある失敗例と「オンに戻らない」トラブルの実践的な回避策
これらのポイントを押さえることで、移動中の安心感とバッテリー持続時間が同時に手に入り、外出先での充電ストレスから解放されます。
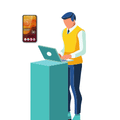 店長
店長位置情報を小まめに切り替えるだけで電池がここまで保つとは思わなかったよ。ロック画面のショートカットが快適すぎて、もう設定アプリに戻る気にはならないね。
iPhoneの位置情報設定をショートカットでオンオフする方法
残り10%のバッテリー表示にひやりとすした時など、電池消耗が大きい位置情報を一時的にオフにしたい場合がありますが、設定アプリから設定するのは面倒です。
いざという時にすぐに設定を変えられるように、ショートカットを使って設定画面を一瞬で開き、オンオフ操作を短縮するための全体像と事前準備を確認しておきましょう。
- 設定アプリを深掘りしないショートカット作成のコツ
- 事前設定を忘れて位置情報が切り替わらない失敗を防ぐ方法
- ロック画面・コントロールセンター配置で操作を秒速化するポイント
ショートカットを追加する前に設定アプリで確認すべき3項目
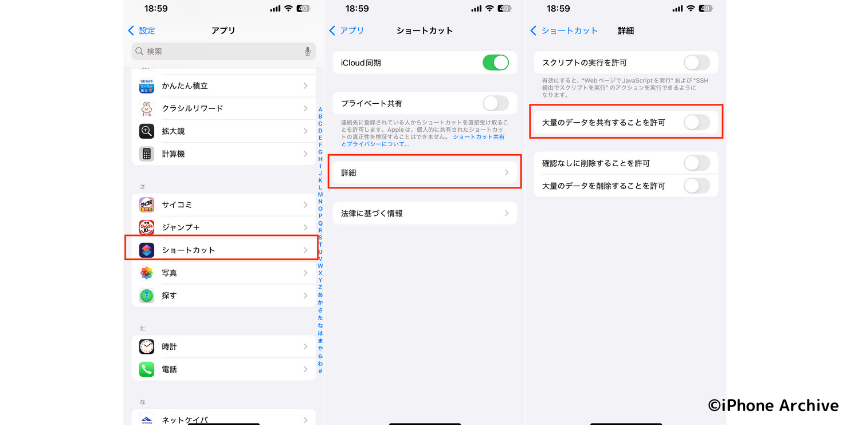
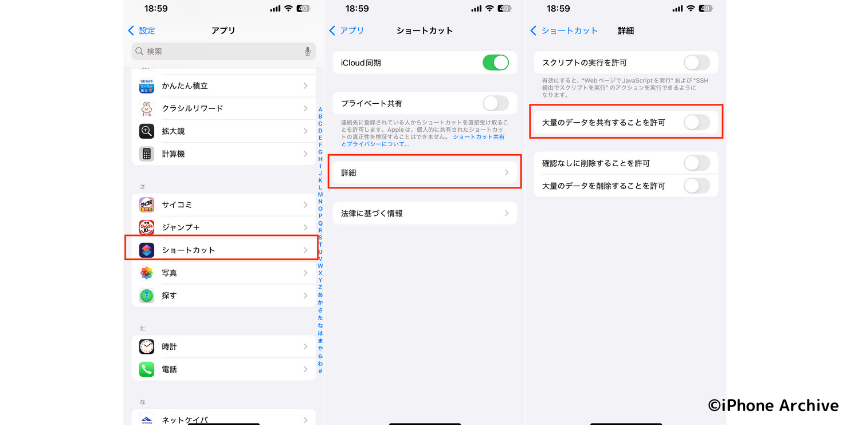
ショートカットを作ったのに位置情報が切り替わらない事態を防ぐためには、先に設定アプリの下記の3か所を見直すことが近道です。
| チェック項目 | 設定場所 | 確認ポイント |
|---|---|---|
| 位置情報サービスの状態 | 設定 › プライバシーとセキュリティ › 位置情報サービス | トグルがオンになっているか |
| 大量のデータの共有を許可 | 設定 › ショートカット › 詳細 | 「許可」がオンでないとアクションが失敗 |
| ショートカットのURLスキーム許可 | 設定 › プライバシーとセキュリティ › 開発者モード (iOS18以降) | URLスキーム呼び出しをブロックしていないか |
3つすべてを確認しても切り替わらない場合は、一度デバイスを再起動してキャッシュをリセットすると改善するケースが多いです。
設定を変えたあとはショートカットを再実行して動作確認を忘れずに
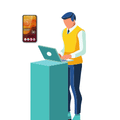
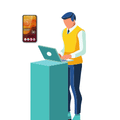
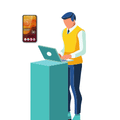
URLスキームをオフにしていたせいでショートカットが開かず、原因に気づくまで半日かかった経験があるよ。先にチェックしておけば作業は5分で済んだのにね。
ロック画面とコントロールセンターに配置してワンタップ切替を可能にする手順
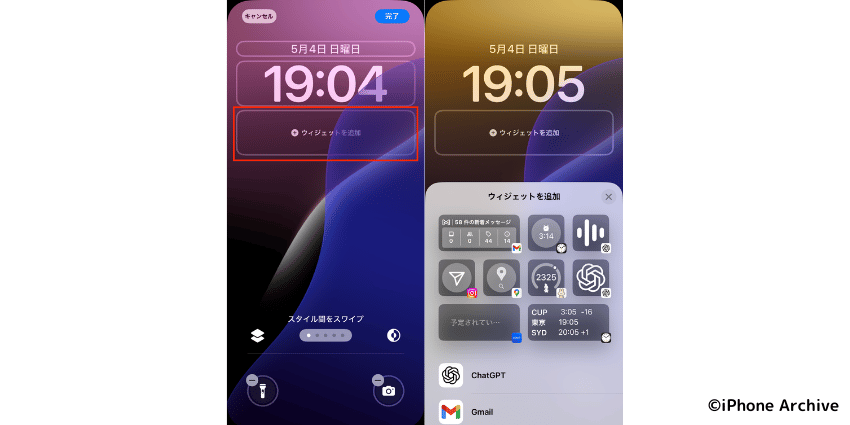
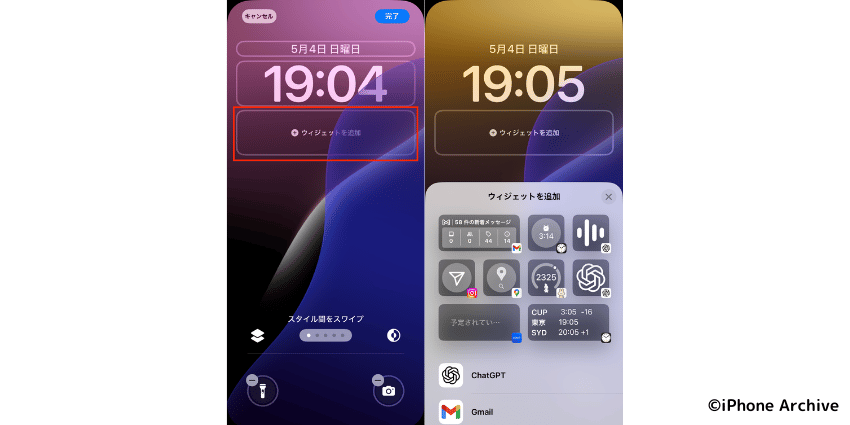
おすすめの設定方法は、ロック画面とコントロールセンターに位置情報を切り替えるショートカットを設置することです。この設定をしておけば、ワンタップで位置情報を切り替えられ、最小限の操作で変更できます。
ロック画面で時計下を長押し→「カスタマイズ」を選択し、編集画面を開きます。
「ウィジェットを追加」→リストからショートカットを選び、先ほど作成した「位置情報設定を開く」をタップします。
画面右上から下へスワイプ→開いたコントロールセンターを長押し→「コントロールを追加」をタップします。
「ショートカット」を選び、候補から「位置情報設定を開く」を追加します。「完了」で保存すれば準備完了です。
これでロック画面でもコントロールセンターでも、アイコンをタップするだけで位置情報設定が開き、一括オンオフが素早く行えます。
ショートカットを移動や削除した後は、ウィジェットとコントロールセンター側のリンクが切れていないか確認しましょう。
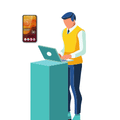
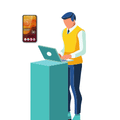
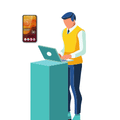
場所を問わず片手でトグルできるので、電車の発車待ちのわずかな時間でも設定が済む。慣れると設定アプリを開く手間がゼロになるのは大きな快適さだよ。
オートメーションとの組み合わせがすごい!自宅到着時に位置情報を自動オフにした1週間の結果
自宅に到着すると同時に位置情報を自動オフへ切り替えるオートメーションを導入しておくと、自宅にいる間の電池の節約にもなります。
ここでは1週間の実測データを基に、設定前後の違いをバッテリーへの影響をご紹介します。また、導入時に迷いやすい半径設定から運用のコツもご紹介しますので参考にしてください。
- オートメーション作成前に調整した環境設定と半径選択の理由
- 1週間のバッテリー使用量と操作回数の変化を示す実測データ
- 通勤・買い物など外出ルート別に見えたメリットと想定外の落とし穴
- 快適さを維持するためのおすすめ運用と微調整のタイミング
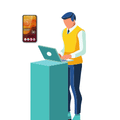
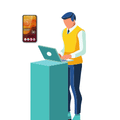
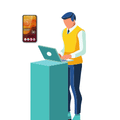
帰宅時に自動オフへ切り替わる安心感に慣れると、手動で設定を開いていた頃にはもう戻れない。数字以上にストレスが減ったと実感できるよ。自宅にいる間はWi-fiに接続できる環境なら不要だけれど、ずっとキャリアのネットワークに接続しているのであれば、この設定をしておくとバッテリー消耗を抑えられますよ。
オートメーションを組む前の環境設定と地図半径の決め方
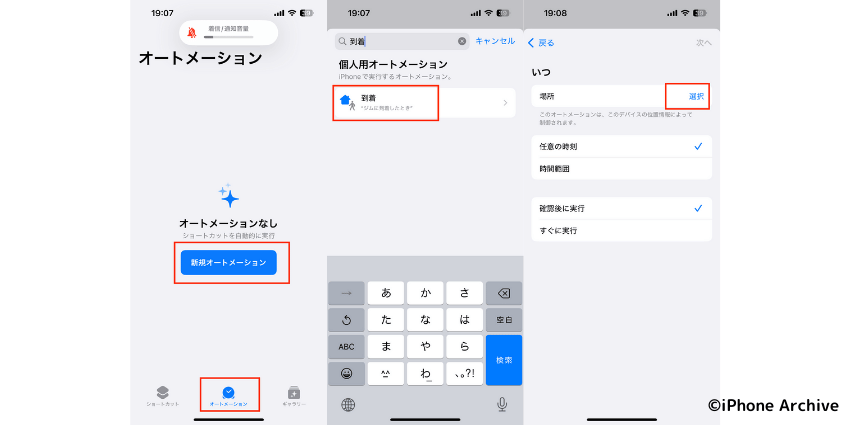
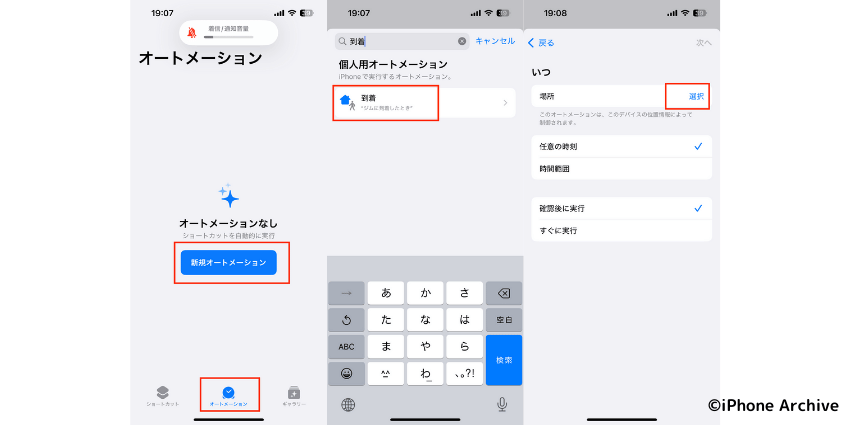
自宅の玄関前で位置情報がオフにならず「あれ?」とならないためにも、オートメーション作成前に環境設定と半径を調整しておくことが大切です。ここを丁寧に詰めると、到着判定の誤作動がほぼゼロになります。
自宅Wi-Fiを自動接続に設定し、GPS信号が弱い室内でも位置判定が安定するよう準備します。
「ショートカット」アプリ→オートメーション→「到着」を選び、地図上で自宅をピン留めします。
青い円をドラッグして50 mを基準に広げるか狭めると、集合住宅でも誤検知が減ります。
「実行の前に尋ねる」をオフにしておくと、帰宅時に画面を操作せず位置情報が自動でオフになります。
半径を20 m以下にするとGPS誤差で発動しないことがあり、100 m以上にすると帰宅途中でオフになるため、建物構造に合わせて50 m±20 mで微調整すると安定します。
半径変更後は一度外出し、徒歩で戻って正常に発動するか必ずテストしておきましょう。
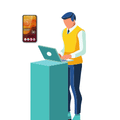
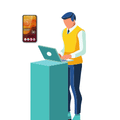
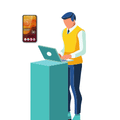
最初は半径10 mにして失敗。マンションのエントランスで反応せず、部屋に着いてもオンのままだった。50 mに広げたら玄関前できちんとオフになったよ。
1週間試してわかった電池消費への影響
自宅Wi-Fiに接続した瞬間から翌朝玄関を出るまでのあいだ、位置情報を自動オフに切り替えると待機電力と通信量がどれだけ変わるのかを記録しました。比較対象は常時オンの場合です。
| 計測日 | バッテリー減少率(オン) | バッテリー減少率(オフ) | データ通信量(オン) | データ通信量(オフ) |
|---|---|---|---|---|
| 月 | -5 % | -2 % | 18 MB | 3 MB |
| 火 | -6 % | -3 % | 17 MB | 4 MB |
| 水 | -5 % | -2 % | 19 MB | 3 MB |
| 木 | -6 % | -3 % | 16 MB | 4 MB |
| 金 | -5 % | -2 % | 18 MB | 3 MB |
| 土 | -3 % | -1 % | 12 MB | 2 MB |
| 日 | -4 % | -1 % | 14 MB | 2 MB |
平均するとバッテリー消費は3 %改善し、位置情報を切り替えただけで夜間のデータ通信量が約80 %削減されました。通知が多い平日で効果がより顕著です。
位置情報をオフにすると天気やスマートホーム連携が更新されない場合があるため、朝の外出時にオンへ戻すオートメーションも一緒に設定しておきましょう。
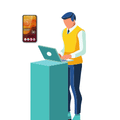
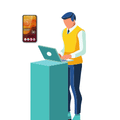
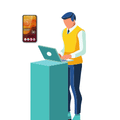
就寝前に5 %以上減っていたバッテリーが、今は2 %程度しか減らない。充電ケーブルを挿さずに寝落ちしても朝まで余裕で持つのは大きな安心だね。
実生活の快適さで感じた差とおすすめ運用
数字以上に驚いたのは、毎晩の「設定アプリを開く」動作が消えた精神的な軽さです。ここでは快適さを最大化したいときの運用のヒントを箇条書きで整理します。
- 位置情報を戻すリマインダー:自宅Wi-Fi切断時に「オンに戻す」通知を送るオートメーションを追加し外出忘れを防止
- 週1で半径を見直し:移動パターンが変わったら
ショートカット›オートメーションで半径を±20 m調整 - バッテリーウィジェットで効果を可視化:残量推移を眺めてモチベーション維持
とくに通知リマインダーは外出時のオン戻し忘れを解消し、ナビアプリがすぐ機能するので安心感が段違いです。
また、最寄駅に到着した時に家族にメッセージを入れるのも自動化できそうで、これも実際にやってみようと思っています。
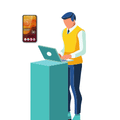
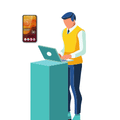
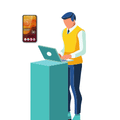
週末に半径を狭めてみたら、コンビニに入っただけでオフにならずスムーズだった。小さな調整で快適さが大きく変わるね。
iPhoneの位置情報ショートカット設定に関するよくある質問
位置情報がオフにならないのはなぜ?
- 位置情報がオフにならないのはなぜ?
-
主な原因は半径設定が狭すぎる、または「実行の前に尋ねる」がオンで自動化が止まっているケースです。半径を50 m以上に広げ、オートメーション詳細で確認メッセージをオフにしてから再テストしてください。
複数のオートメーションが重なったときどうすればいい?
- 複数のオートメーションが重なったときどうすればいい?
-
同じ場所トリガーが複数あると競合して失敗しやすくなります。「ショートカット › オートメーション」で重複トリガーを1つに統合し、必要に応じて
if条件で分岐させると安定します。
外出中に自動オンが遅れるのを防ぐ方法は?
- 外出中に自動オンが遅れるのを防ぐ方法は?
-
位置情報がオンに戻るのが遅い場合は、半径を20–30 mに縮めるか、自宅Wi-Fi切断をトリガーにした追加オートメーションを作成してください。これで玄関を出た直後にオンへ復帰します。
まとめ
位置情報をショートカット化し、オートメーションで自宅到着と同時にオフへ切り替えるだけで、夜間のバッテリー減少は平均3 %、データ通信量は約80 %削減できました。設定前の3項目チェックと半径50 m±20 mの微調整を押さえれば、誤作動はほぼゼロに抑えられます。
- ショートカットを作成し、ロック画面とコントロールセンターへ配置
- 到着オートメーションを設定し、確認メッセージをオフ
- 半径とWi-Fi切断トリガーで運用を最適化
これら3ステップで位置情報の切り替えを忘れるストレスがなくなり、外出前後の操作がワンタップからゼロタップへ進化します。ぜひ今夜、自宅Wi-Fiに繋いだまま設定を済ませて、明日の朝から快適な省電力ライフを体感してください。